
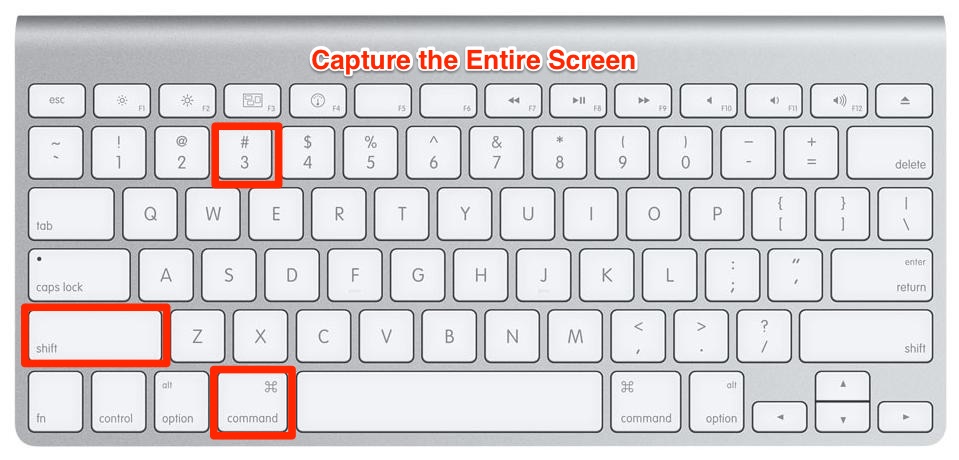
To take screenshots on MacBook Pro with Touch Bar Capture Selection gives you an example area for screenshot before you edit the crop line.Capture Window brings a camera icon for selecting a target window or menu.Capture Screen will take a full-screen screenshot of your Mac.The toolbar provides 3 options for taking screenshots on Mac: Or go to Launchpad> launch QuickTime Player> click File at menu bar> click New Screen Recording. You can launch it by pressing and holding Command + Shift + 5 on your keyboard. Grab a screen with QuickTime Player applicationĮxcept for the three ways mentioned above, QuickTime Player, a screen recorder for Mac, also can be used to grab a screen. Step 4: The screenshot will appear at the corner of your screen for seconds, and then will be automatically saved to your desktop. Simply move the camera and click on the window or menu that you want to capture. Step 3: You'll see a camera icon replacing the pointer on the screen. Step 2: Press and hold the key combinations: Command + Shift + 4 + Space bar. Step 1: Open the window or the menu that you'd like to capture. But when you open several apps or windows but just like to screenshot one of them, there is a quicker way to do that. Manually selecting screenshot area is convenient. To print the screen of a single window or menu Step 4: The captured portion will appear at the corner of your screen for your next movement as well.
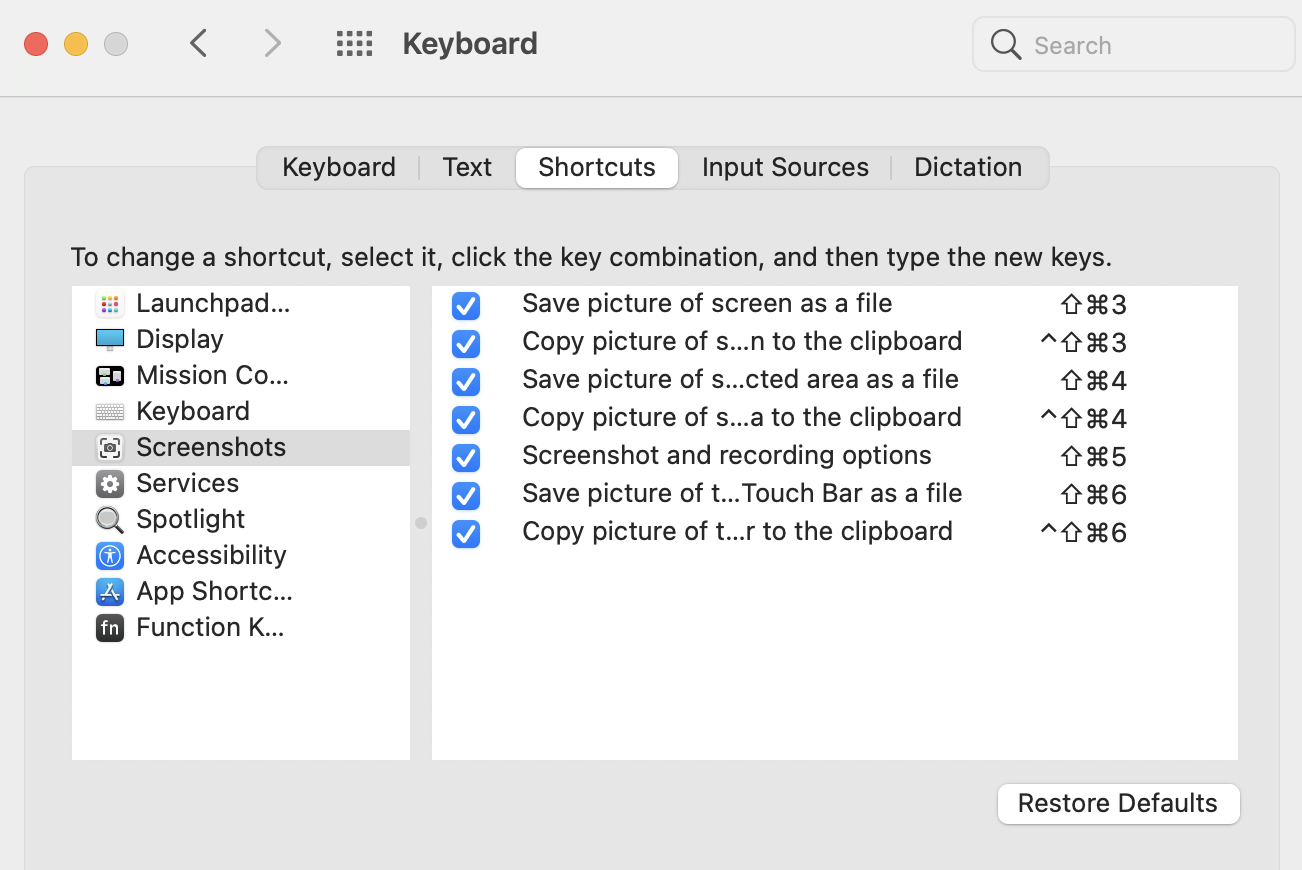
Step 3: Drag the crosshair to select the area on the screen to capture. Step 2: Press and hold the hotkey of Command + Shift + 4 to take a screenshot. Step 1: Make sure the screen is in the interface of the target application, window, or menu bar that you want to capture. If so, you can capture a selected part of the screen. Sometimes we don’t want to capture a full screen because of some private information on the screen. To capture a selected part of the Mac screen Step 4: Before it's automatically saved, immediately right-click on the screenshot to decide where you want to save it, which program you hope to open it, or whether you just want to delete the screenshot. And then the captured screen will show as a thumbnail at the lower right corner of your screen. Step 3: The screenshot will be made after you hear a camera shutter sound. Step 2: Press and hold these three keys on the keyboard together: Command + Shift + 3. Step 1: Open the window of your Mac that you want to print. Note: If there are shadows around screenshots, you can get rid of them by holding the Option key when you are selecting the area to capture.


 0 kommentar(er)
0 kommentar(er)
